|
|
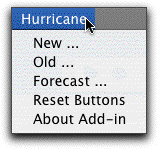 |
The Hurricane program tracks and forecasts
hurricanes in and around the Gulf of Mexico. It accepts data
published by the National
Hurricane Center (NHC). The tracking program is implemented
using VBA modules in an Excel workbook, hurricane.xls.
The workbook also contains the data for Hurricane Allen that
is used in this section to illustrate the use of the program.
To download the workbook, click on the Workbook link
at the left. Clicking the link labeled Historic Hurricanes will
download a workbook with the data and descriptions of 36
important hurricanes that have been observed since 1900.
The Error Analysis link downloads a Microsoft Word
document by W. Lesso that discusses the problem of predicting
landfall location. The method is illustrated in the Arlene_05 Excel
workbook that contains dat a
for hurricane Arlene. a
for hurricane Arlene.
Note that the modules are in a workbook (.xls) rather than an add-in (.xla).
Open hurricane.xls by double clicking or through the Open command
of the file menu. Data should be kept in the same workbook as the macros. A
single file can store several storms. The file can also be duplicated to store
multiple storms.
The Hurricane workbook contains buttons created on the author's computer.
Before you can use these buttons, you must link them to the macros in your
computer. You can do that by selecting the Reset Buttons menu item.
The program replaces buttons with new buttons linked to the programs in your
computer. |
|
| |
The original forecast models were developed in the late
1970s by Bill Lesso, Professor Emeritus of the University of
Texas. They were based on using a Markov process to model the
movement of a storm, i.e. the next position only depends on
the current position. To develop the probability transition
matrices, several hundred historic storms tracks dating back
to 1886 were used. The result was a simple, fast computer model
that could be run on the newly introduced PC’s. On contract
the NHC was using several different models that could be described
as ‘aerosol physics’ models consisting of several
hundred partial differential equations that, at that time took
several hours to run.
The first Lesso models were fast but inconsistent. The models
gave either very good forecasts or forecasts so bad that one
colleague stated that one were better off spitting upwind!
To improve the consistency, a two-step Markov process was introduced
and later, the probability transition matrices were changed
to be latitude and longitude dependent. Finally, Tom Curry
did an extensive analysis of the storms as part of his PhD
dissertation research, "Time Series Prediction of Hurricane
Landfall", May, 1986, and added a new variation. The current
model uses the current position of the storm; the position
six hours back and the position of the storm one-day (24 hours)
back. Also, he replaced the probability transition matrices
with a set of regression equations that are specific for each
five-degree band of latitude. The result is a model that is
consistent and gives good accurate forecasts.
As with all forecasts, the results rarely indicate the exact
path of a hurricane. Any use of this program is not the responsibility
of the authors. Don’t bet your life or your property
on them! |
Adding a Hurricane |
| |
The examples of this section as
well as all the macros and other resources necessary are contained
in the Hurricane Workbook. To use the workbook, simply
open it as any Excel workbook by double clicking its icon or
using the Open command on the Files menu.
Depending on the security measures set on your copy of Excel,
the program may ask if you want to enable the macros in the
program. If you want to use the features of the workbook, you
must answer yes.
If you are opening a workbook containing hurricane worksheets
created on another computer, you may have trouble using the
buttons on a worksheet. If so, select the Reset Buttons menu
item. The program replaces buttons with new buttons linked
to the programs in your computer.
To illustrate the use of the workbook, we use the hurricane Allen,
a large hurricane that occurred in 1980. To create a new hurricane,
select New from the Hurricane menu. |
| |
|
| |
A dialog is presented as below.
The name entered on the dialog is used as the name
of a worksheet and to provide Excel names for a number of ranges
on the worksheet. Once selected the name cannot be changed.
The dialog provides boxes for the initial date, time, latitude
and longitude. Although longitudes in the Gulf area are negative,
for simplicity they will be entered as positive numbers. The
latitudes accepted by the program are between 10 and 45 degrees.
The longitudes accepted are between 50 and 100 degrees.
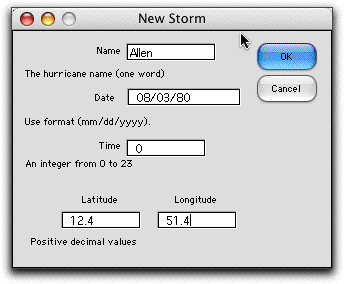
|
| |
The worksheet named Allen is
created in the workbook, and a form is placed on this worksheet
with space for 50 observations of the hurricane location. The
initial data specified in the dialog is placed in the first
row. The Observation entry in cell B2 is the current
entry. As subsequent observations are entered, the macro changes
this number. The Map designated in cell D2 is used
to plot forecasts.
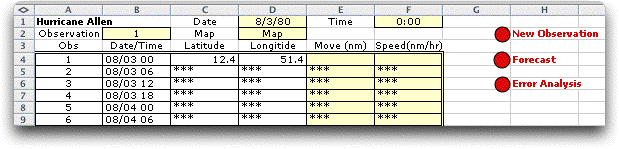
Initially, the NHC issued storm position reports
at six-hour intervals. This model is based on the six-hour
interval and the forecasts are made on this basis. Later, the
NHC began issuing position reports at 3 and even 2-hour intervals
as the storm approached landfall. To accommodate a change in
interval, we suggest that a second forecasting series be started,
with a new name, say ‘Allen-B’, and the two models
be used alternately to model the storm. (To get the second
series started, you may want to develop ‘fictitious’ first
4 points by interpolating between points of the first series.) |
Adding Observations |
| |
To the right of the form are three
buttons. The first is used to enter a new observation, the
second is to create a forecast and the third to perform an
error analysis. We discuss adding observations first.
Clicking the New Observation button presents the
dialog below. The observation number is one greater than the
current observations. The time is automatically entered. Note
that times are specified by the day and hour. The day is given
as in 08/03. After a space, the time is given as in 06. The
purpose of this dialog is to enter the new latitude and longitude.
You can also change the observation and time if your purpose
is to correct an earlier error.
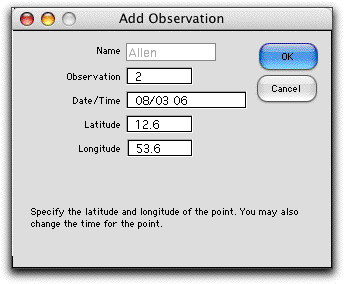
The new information is placed on the worksheet.
The number in the Move column is the number of nautical
miles between the first and second observations. This value
is computed by a function that takes into account the latitudes
and longitudes of the two observations. The Speed column
shows the speed required to move this distance in the six hour
interval. The cells in these columns are colored yellow to
indicate that the cells contain formulas that should not be
changed by the user.
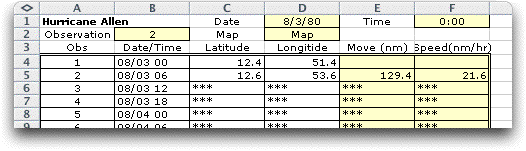
The data in this table can be changed directly
on the worksheet. If additional observations are manually entered,
the observation number in B2 must be manually adjusted. |
| |
After 13 observations the data
form appears as below. The observations on the table are the
positions actually observed in 1980.
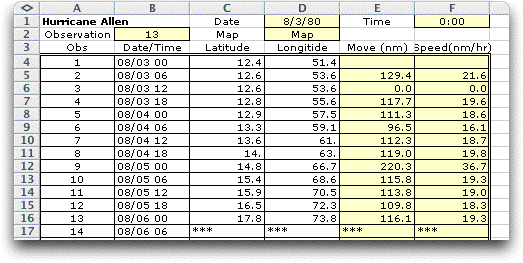
|
Making a Forecast |
| |
With at least 5 observations,
a forecast can be made. To make a forecast click on the Forecast button.
There is also a Forecast item on the menu that performs
the same operation. The dialog below is presented. Normally
the forecast is made from the last observation, 13 in this
case. The Last Observation button makes this selection.
There may be occasions when it is instructive to forecast at
some earlier observation to see how well a forecast tracks
actual observations. Then the Specified button is
checked and the desired observation number is placed in the
field to the right of the button. We illustrate this case later.
The default value of the Number in Forecast is 15,
representing 90 hours into the future. To see a map of the
past observations and the forecast, click the Show Map checkbox.
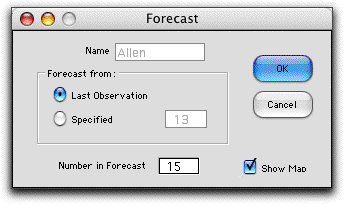
On clicking OK, a forecast table is constructed
on the worksheet to the right of the data. The example is shown
below. The first entry is the known position at observation
13. The other positions are based on forecasting formulas.
The green colored cells indicate that the program
computes these values. The yellow colored cells hold Excel formulas.
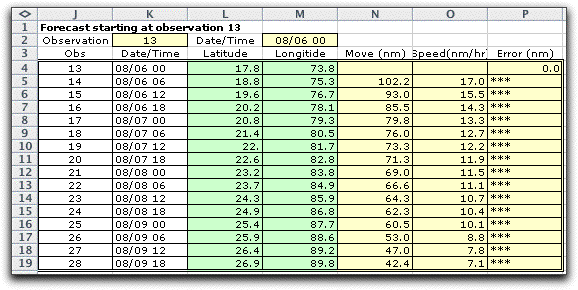
Columns are provided for the Move distance
and speed for the forecasted values. The Error column
has meaning only when the forecast observation is less than
the current observation. |
| |
A map of the observations is automatically
created on a worksheet called Allen_Map. The example
map is shown below.
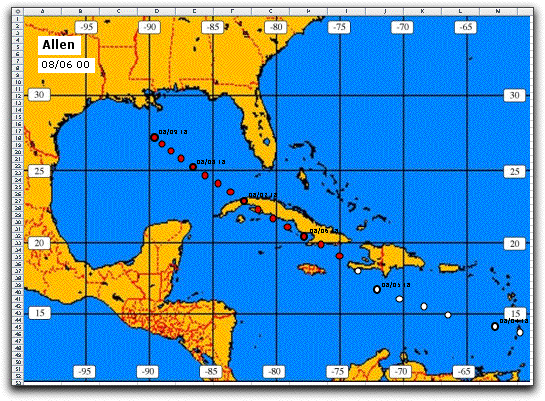
A less reduced portion of the map is shown below to illustrate
some detail.
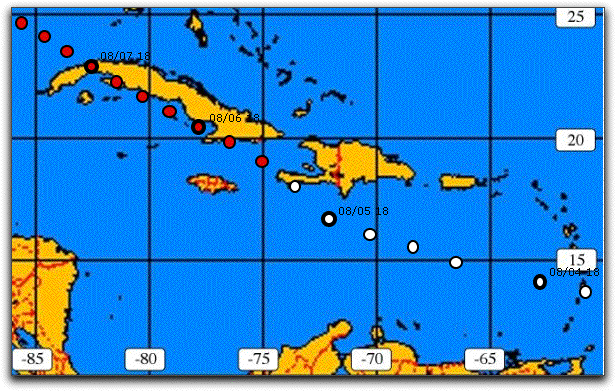
The white circles on the map show actual data and the red
circles show forecasted positions. Every fourth circle has
a heavier outline to indicate the passage of one day. Dates
and times are shown adjacent to these circles. |
| |
After the entire data set has
been entered, the final path of hurricane Allen is
shown below.
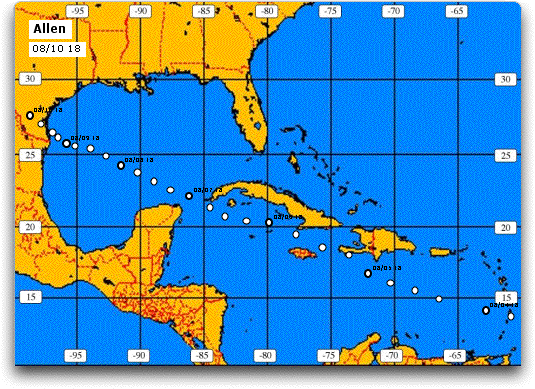
|
| |
The workbook contains a single map
(1000 points in width) is on worksheet Map. Additional
maps may be created by the user. Data describing a map is stored
in worksheet cells behind the map graphic. It is important that
the workbook include the worksheet with the map used in the forecast. |
| |
Hurricane Allen required 32 observations
when the storm was classified as a hurricane. After all 32
entries we choose to forecast from observation 18 by using
the forecast button and filling in the dialog as below.
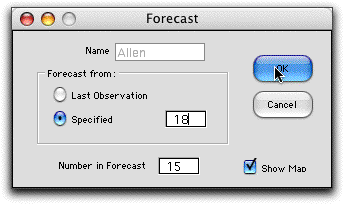
Since the forecast observation starts from 18,
the results can be compared with the actual positions for observations
19 through 32. The resulting errors are shown in column P below.
This Error column is used in the error analysis to
be described later.
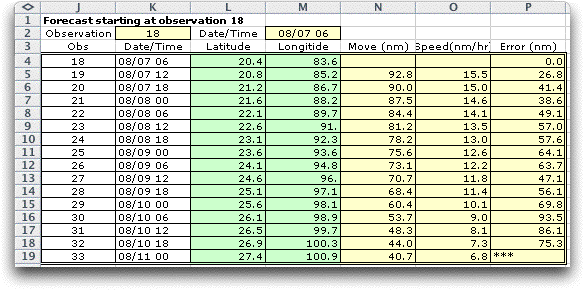
For this option both the forecasted and actual
positions are shown on the map. The darkened circles, every
fourth observation, help compare the actual to the forecasted
path.
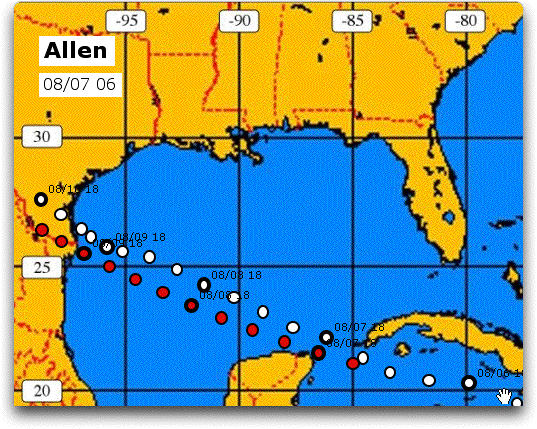
|
Additional Storms |
| |
A workbook can hold several storms.
A reasonable choice is to include all storms that occur in
a year in a single workbook.
The Hurricane workbook can be duplicated to hold
additional storms or storms from different years. Simply select
the Hurrican.xls file, duplicate it and rename the
copy. The worksheets holding old storms can be manually deleted
with Delete Sheets command on the Edit menu
or by using the Old command from the Hurricane menu.
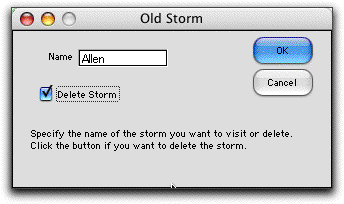
Entering the name of the storm and clicking the Delete
Storm checkbox will cause the data sheet and the map
worksheet for the storm to be deleted. If the checkbox is
not checked, the program will make the hurricane data page
active.
It is important that the map worksheets not be deleted from
duplicated workbooks. The macros holding the programs are passed
to a duplicated workbook. |
Error Analysis |
| |
Clicking the Error Analysis button
after all the observations have been entered creates an analysis
of the errors made for all forecasts. The result is shown below.
The program goes through all possible forecast observations (6
through 31) and computes the position errors of the forecasts
compared to the actual observations. The errors are transferred
to a new worksheet called Allen_Error. The forecast
errors for observation 6 are place in column F. There is an error
for each of the time intervals 6 through 90 hours. The errors
for each of the other observations are placed to the right. Some
columns are hidden in the figure. The forecasts near the last
observation (32) have errors for only a few intervals. |
|
| |
Summary error statistics are computed
in columns B through E. The mean error together with one standard
deviation above and below the mean is plotted in the graph
placed below the table.
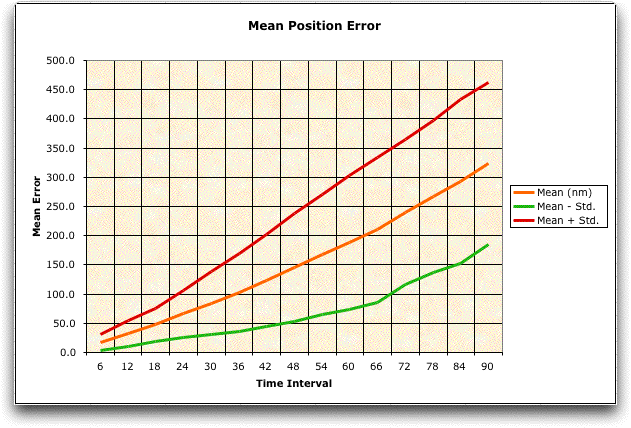
As expected, the mean error increases as the forecast interval
increases. The standard deviation also increases with interval.
The error for 72 hours (or three days) is particularly interesting
since that is a measure used by NHC for comparing forecasting
methods. |
| |
|



