| |
Excel 2010 comes as part of Microsoft Office 2010.
The new version of Excel has a variety of improvements over it's
predecessor Excel 2007. This page describes the processes for
installing and using the Jensen add-ins. |
Worksheets |
| |
When Excel 2010 is started the
first time, the workbook appears as in the figure below. At
the very top the small icons perform simple edit functions.
This part of the worksheet is called the Quick
Access
Toolbar. Click
on the icons to perform the actions. Reading from the left
the first small Excel icon provides a list of simple window
commands. The next is the save button, followed by undo and
redo editing buttons. The last icon provides the options of
adding or deleting actions on the Quick Access Toolbar.
At the right side of the worksheet are the minimize and maximize
worksheet buttons. The close workbook action is next. Immediately
below are buttons to minimize the ribbon display to only tabs.
The button with the question mark connects to Microsoft
Office Help pages. The remainder of this
page describes features that relate to
add-in installation and operation. Use the help button for
additional information.
At the very bottom of the window are the worksheet name tabs.
In many of our add-ins these tabs play important navigation
roles. Be sure to organize the workbook window so you can see
the name tabs. Some of the add-ins create named worksheets.
Do not change the name of a worksheet created by an add-in.
The default workbook has three empty worksheets. Worksheets
can be added by clicking the icon to the right of the worksheet
names. |
|
|
|
As for Excel 2007 the menus of the older versions of Excel
are replaced with ribbons. The figure above shows the default
ribbons, File, Home, Insert, etc.. Each ribbon is toped with
a tab that indicates the purpose of the ribbon. For the new
user it takes some effort to get used to where actions are
located since only one ribbon can be viewed at any one time.
The ribbon shown in the figure is the Home ribbon.
The ribbon is divided by vertical lines into sections: Clipboard,
Home, Insert, etc. Within these divisions buttons perform
different actions. The functions of the buttons are indicated
by names and icons that are familiar to most users of Excel.
The Help support button brings full definitions of the actions.
To program using VBA one ribbon is missing
from the default set. That is the Developer ribbon.
Right click on one of the ribbons and choose to Customize
the Ribbon. In the right panel of the dialog click
on the Developer box.
Then close. The Developer ribbon is below. The two
buttons of interest for the add-ins are the Visual Basic button
at the far left in the Code section and the Add-Ins button
in the Add-in section.
Clicking on the Visual Basic button opens the VBA
editor. You may use the editor to create your own Macros and Add-ins.
You can also modify or debug the Jensen add-ins. To modify
the Jensen add-ins you must use the password. The password
is provided elsewhere in the About Add-ins section.
|
|
Installing Add-ins |
| |
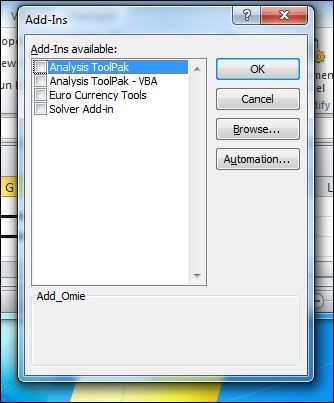 |
By clicking on the Add-ins icon on the ribbon
(the gears) you can install the Jensen add-ins
or other add-ins. The dialog shown at the
left lists the add-ins that are currently available. Check
the box next to the add-in name to install it. Notice that
the Solver add-in is on this list. The Solver
add-in comes with Excel and solves several types of
mathematical programming problems. We use it in some of
the Jensen add-ins. When you want to use Solver,
check the box next to its name. The commands
for the Solver add-in are in the Analysis section
of the Data ribbon. |
Since the Jensen add-ins are not on the list,
click the Browse button to find the folder in your computer
where the add-ins are stored. The figure below shows the the Library folder
of the Office
14 directory
of Microsoft Office. This folder is useful because the Trust Center security
warnings about the acceptance of add-ins are ineffective for the contents of Office
14. Of course you must trust the add-ins within the folder as free from
viruses and other malware. Add-ins directly downloaded from my site are clean. |
| |
|
| |
As a simple alternative, it is easy to place
the jensen.lib in your personal documents folder. To use the
add-ins you must set the Trust Center option to accept all
macros. This is convenient but may be dangerous if you aren't
careful about the Excel workbooks that you open. Any workbook
may contain macros that could violate the security of your computer.
In the figure I have selected the add_ormm add-in.
Click OK to accept the selection. |
| |
|
| |
Once an add-in is installed the Add-in ribbon
tab and ribbon are added to the window. The menus of the individual
add-ins appear on this window. If the ribbon does not show, customize
the ribbon collection by right clicking a ribbon to open
the Customize
the Ribbon dialog. The add ormm add-in
places the
OR_MM menu on the ribbon. |
|
Install ORMM, ORIE and Teach OR add-ins |
| |
To install additional add-ins click on
the OR_MM menu title and select the control "Add ORMM".
A dialog box opens showing the ORMM Collection. A gray name
indicates that an add-in is not available. An example of a
gray title is Optimize.
For some reason this add-in was excluded from the ORMM collection
when the add-in
collection
was downloaded to my PC.
Check on the titles to be installed. The example checks
the Math Programming and LP/IP add-ins. The Add OMIE and Add
Teach add-ins are also checked. These programs
install control add-ins from the
OM/IE and Teach OR collections. To remove an add-in that is already
installed, simply uncheck the corresponding title. |
| |
|
Menus for the Add-ins |
| |
|
Once installed the menus for the ORMM Collection
appear under the OR_MM title.The Math Programming menu
lists the several kinds of models available. The LP/IP
Solver has no submenus, but a dialog will open when that
title is clicked. Clicking the Math Programming title will
hide all the submenus and remove the check. Clicking again
restores the submenus.
Clicking on any submenu runs a program coded in VBA.
When a model is created, buttons are often placed on the
worksheet to perform functions not on the menu. These buttons
are linked to the add-in that created them and will not
work if the worksheet is opened on another computer. The Add
Buttons command erases all buttons for the add-in
and replaces them with new buttons linked to the current
machine. This function is preformed by the Start command
in other applications.
The Delete Buttons command deletes all the buttons
from a workbook. This is a good thing to do if you plan
for others to use your workbook. The Add Buttons command
replaces the buttons. The Finish command
performs this function in other add-ins.
The About Add-in command displays a dialog box
with the date of the add-in. As add-ins are corrected or
improved over time, new versions are placed on the Excel
add-ins page of the ORMM
website. If
you download a new version of an add-in, be sure to replace
the old version. Maintaining two copies of an add-in in
the same computer makes it difficult to know which one
is active.
|
|
The figure shows the headings for the three
collections. Clicking on one of them reveals the add-ins
that are already installed. |
|
Maintaining add-ins |
| |
Although it is possible to install several
add-ins simultaneously, the add-ins all use memory
and too many may make Excel crash. For some processes it
is necessary to have more than one add-in installed.
When not it use an add-in may be uninstalled. For the ORMM
collection, open the Add ORMM dialog and remove the
check to delete the add-in from active memory. Pages created
with the add-in are not affected but buttons won't work.
Watch for updates on the add-ins pages of the ORMM site. The
dates of the latest edition are shown for each add-in. Comparing
that date with the one presented by the About Add-in command
will determine if you should download the newer version.
When you exit Excel normally, the add-ins installed will be
available when Excel is next launched. A reasonable approach
is to keep the three control add-ins installed. Then you can
easily
install other add-ins as necessary. |
| |
|



