| |
 |
Incorrect installation of add-ins |
|
It is wrong to load an add-in by double clicking its icon or opening
the file through the Open command under the File menu. Correct
operation requires that the add-in be loaded through the add-in
dialog under the Tools menu. Alternatively, the add-in can be
loaded and unloaded by pressing buttons on the Add ORMM dialog. |
| |
 |
Mismatched versions of the add-in and Excel |
|
You cannot use the add-ins with Excel 5. or 7. The add-ins were
programmed for Excel 97 for Windows and Excel 98 for the Macintosh.
The add-ins have been run successfully on Excel 2000, Excel
2004, Excel XP, and Excel 2007 for Windows and Excel 2007 for
Vista. They also run on Excel 2001, and Excel 2003 for the Macintosh
OSX. Unfortunately Excel 2008 for the Macintosh does not include
VBA, so the add-ins can't work for that version. Microsoft promises
that the next version for the Macintosh will have VBA. Until
that time, I continue to use Excel 2003 for development. The
Mac version of VBA does not include all the features of the Windows
and Excel VBA versions. It appears that the Mac version runs
successfully on Windows and Vista. Since I use the Mac and try
to run on Vista only occasionally, I appreciate notice of any
errors you may experience on the PC. The recent revisions have
not been tried on versions before Excel 2003, I can't be sure
that everything is backward compatible. |
| |
 |
Errors when using the Excel Solver |
|
There are a variety of error messages that come from the Excel
Solver. A common message is that the model does not have the linear
form. This occurs only when the "Assume Linear" option
is selected. We have discovered that this sometimes happens even
when the model is linear. One cause is very large coefficients,
constraint limits or variable limits. Try to reduce the magnitude
of these limits to values as small as consistent with the model
purpose. |
| |
 |
Errors in automatically loading and solving with the
Excel Solver
|
|
Before a math programming model is loaded or solved it is necessary
to establish communications with the Excel Solver by opening and
closing its dialog box. This only needs to be done once each time
Excel is opened. If you forget to do this, an error message will
be displayed when an add-in tries to use the Excel Solver. |
| |
 |
There are errors in the data |
|
Please read the instructions to make sure you understand what
data is to be provided. If numbers are required, do not use letters. |
| |
 |
Some formulas have been overwritten by the user
|
|
Parts of the worksheet are colored yellow to identify ranges
that are not be changed. If you change a formula, there is no
way to anticipate the effects. |
| |
 |
Cutting, Pasting and Duplicating worksheets |
|
Students sometimes cut and paste areas of the worksheet. This
can disturb the named ranges on the worksheet and cause the
programs to fail. If you think this might have happened, create
a new worksheet with different names. Copy the data from the
old worksheet and paste it in the new one. Use the paste
special option on the edit menu and paste
only values from one place to another. Do not copy yellow areas
on one worksheet to another. The add-ins assign many names to
ranges that are prefixed by the worksheet name. If you duplicate
worksheets the resultant worksheet will not work. |
| |
 |
Bad names are provided by the user
|
|
A number of the add-ins ask for names to be used for identifying
features of the model. These names must satisfy the Excel requirements
for naming ranges. Please do not use spaces or punctuation. Start
names with a letter. If some feature of the workbook is assigned
a name do not change it. This is particularly true for math programming
models that name worksheets. Once the worksheet has a name, do
not change it. |
| |
 |
Buttons on a worksheet do not work |
|
Many of the add-ins place buttons on a worksheet. When opening
a worksheet on a computer different than the one on which the
buttons were created, the buttons are no longer operable. Choose
the Relink buttons command from the OR_MM menu for the add-in
that you are using. This will create new buttons that will be
operable. This problem will be observed for the Chapter and
Demo worksheets provided with this CD. Always use the Relink
buttons command before proceeding. Note that the add-in creating
the buttons must be installed for this to work. Recent versions
of the add-ins are equipped with Start and Finish commands. The
Finish command deletes all the buttons in the workbook. The buttons
can be recovered with the Start command. The Start command only
replaces the buttons for worksheets constructed by the particular
add-in from which the Start command is selected. |
| |
 |
User Defined Functions on a worksheet do not work |
|
Some of the add-ins provide user defined Excel functions. When
a worksheet obtaining these functions is opened on a different
computer than the one which created the functions, the functions
may not work. Select a cell with a user defined function. Retype
the "=" at the beginning of the function and the function
will be repaired. Note that the add-in creating the function
must be installed for this to work. If this fails, you may
have to recreate the worksheet. In some cases the Relink or
the Start command will correct the references to user defined
functions. |
| |
 |
Too many add-ins are loaded at one time
|
|
Add-ins require memory. If you begin to get memory errors or
the computer crashes, it probably means that you have not allocated
enough memory to Excel or you have too many add-ins installed.
Either increase the memory allocation or only install the required
add-ins. Close all unnecessary windows and applications before
staring Excel. The later versions of the operating system do
not provide tools for changing the memory allocation. I'm not
sure how memory is allocated between programs, but it is always
best to install only the add-ins that you are currently using. |
| |
 |
More than one version of an add-in on the hard disk
|
|
Once Excel has found an add-in, the path to the add-in is stored
by Excel. When you have more than one add-in with the same name,
it's hard to know which one Excel is referencing. If you are
experiencing this kind of error, use the "find" utility
of the computer to find all versions. Then delete all but the
latest. When Excel uses an add-in, I think Excel copies the add-in
to a different place in memory. Even if a new version replaces
the old, Excel still seems to address the old one. If you think
that is happening use the Browse or Search button provided by
the Add-in Installation procedure to locate the new version of
the add-in rather than attempting to install it through the control
add-ins. Then Excel will ask if you want to replace the version
of the add-in currently in use. Say Yes to the question. |
| |
 |
There are errors in programming the add-ins |
|
Despite our best efforts, there may be bugs in the program. If
you think you have found one, please let the authors know. Please
include the following information:
Name of add-in
Date of add-in (See the About Add-in item on each menu)
Version of Excel (97, 98, 2000, 2001, 2003, 2005, 2007)
Type of computer and operating system
At what point in the process does the error occur? (Beginning,
end, during solution, etc.)
Error message
Any other things that might be relevant and would help me to
track down the problem. |
| |
 |
Fix the Error yourself |
|
When there is an error, Excel will often notify you that the
error has occurred through a dialog. You can often fix the
error yourself. Go to the VBA editor via the Add-ins command
on the Tools menu. For Excel 2007 you can get to VBA via the
Developers tab. The add-ins that are installed are listed in
the Explorer panel. Click on the name of the offending add-in.
Enter the password ppp. All the add-ins have the same password.
Then return to Excel. Choose the add-in command that caused
the error. This time the dialog box makes the Debug button
live. Click that button and you will be taken to the VBA line
causing the error. You may be able to fix the error. If you
can't fix the error disable the command by placing an apostrophe
before the command. Then try again. If the add-in doesn't work
as expected delete the apostrophe and let me know. If it does
work, send me an e-mail so I can fix it for other people. Before
leaving the VBA editor, save the corrected add-in.
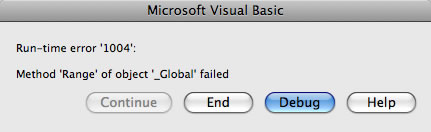
|
| |
 |
If all else fails, send me a message |
|
I can only fix error that you tell me about. Use the form above
to tell me as much as you can about the error. I really do
appreciated it. Others who are trying to use the add-ins appreciate
it too.
I am at: pjensen@mail.utexas.edu
|
| |
|
|
| |
|
|



