|
|
 |
Decision
Analysis |
 |
-
Model Dialog |
|
|
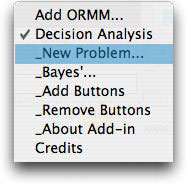 |
To begin the model construction process, select New
Problem from the OR_MM menu. The dialog shown below is
presented to accept the data for the model. In the following
we describe the components of the dialog.
Some of the options set on the dialog can be changed
with the Change Structure button that will be described
later.
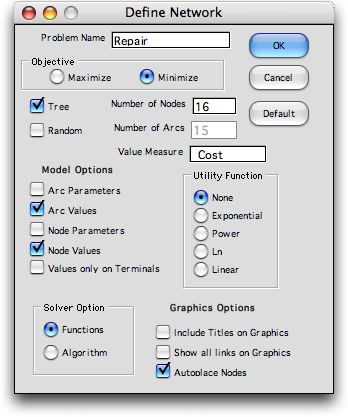
|
|
| |
Control Buttons |
The buttons at the upper right open and close the dialog
and provide default values for the settings. When the model
is complete, press the OK button to build the model worksheet.
The Cancel button closes the dialog without effect. The
Default button fills the fields and sets the buttons for
a 20 node model. |
Name
|
The name should be representative of the situation under
consideration. It should be a single word with no punctuation
and start with a letter. A number of named ranges are created
on the worksheet, so the name must obey the range naming
restrictions of Excel. The program automatically creates
names with the prefix DEC. The automatic name can be changed. |
Objective |
The objective of the decision process is to maximize or minimize
the expected value of some criterion represented by the
values on the decision tree. The option is set with these
buttons. |
Tree
|
This checkbox indicates whether the decision network is a
tree or a more general network structure. The computational
procedures assume that the decision process describes a
directed network with no cycles, but it does not require
that process take the form of a tree. It is often true
that the size of the model can be considerably reduced
by using a non-tree structure. An example is presented
later.
The Repair example does have a tree structure, so the
box is checked. For the tree structure it is only necessary
to specify the number of nodes. The number of arcs is always
one less. |
Random |
When this box is checked, the program builds the model with
randomly generated data. The random generation procedure
produces valid decision tree models with at most two arcs
leaving each node. This option is useful to create large
sample models without data entry. |
Numbers of Nodes and Arcs |
These are the size parameters of the tree. They can be easily
changed as the model is constructed. For the example, we
enter the known values for the Repair model.
The minimum sized tree has three nodes and two arcs. It
is often convenient to begin with this minimal tree and
add related nodes and arcs in a sequential manner. |
Value Measure |
The model will maximize or minimize some quantitative measure,
perhaps to maximize profit or minimize cost. It is useful
to enter the name of the measure here. The text is used
as part of the names of some of the columns on the worksheet
display. |
Model Options |
These checkboxes determine which columns are included in
the arc and node displays of the worksheet. Since the example
has test costs that are conveniently represented on the
arcs we have checked the Arc Values box. The terminal
nodes also have costs, so we have checked the Node Values box.
With this option, all nodes can be assigned costs, however,
when the button labeled Values only on Terminal Nodes is
checked, the solution process only considers the values
on the terminal nodes.
Node and arc costs are accumulated by the solution process
when the process goes through the associated nodes and
arcs. For example, the cost of test X is only expended
if the decision is to do the test. Alternatively, the cost
of replacing the motherboard associated with node 2 is
expended if the test is not made. Any solution objective
will include only one of these two values.
It is always possible to represent all objective values
only on the terminal nodes. Every terminal node identifies
a unique path through the decision tree, so all values
along this path can be accumulated and assigned as the
value for the terminal node. For example the cost for node
11 can be computed as the costs of tests X and Y plus the
cost of repairing component A, a total of 220. If this
is done, the Arc Values option should be left blank
and the Values only on Terminal Nodes should be
checked. This option usually requires a good deal of extra
computation, so we have decided to specify arc values for
the example.
The Arc Parameter and Node Parameter boxes
are strictly for convenience. For some models, arc and
node values and arc probabilities are computed with Excel
functions that have parameters. When these boxes are checked,
columns are provided to hold the parameters. |
Utility Functions |
Decision makers sometimes do not make decisions strictly
on the basis of the expected value of outcomes governed
by probability. Rather risk plays a role in judging alternatives.
Decision analysis handles this by using utility functions
to transform an objective measure so that it represents
the risk in a situation. The program allows several standard
utility functions. We discuss this in a later section.
When utility functions are used, the model must be specified
as a maximization and objective values are allowed only
on the terminal nodes. The program associated with the
dialog box enforces these restrictions. |
Solver Options |
The model is solved by a process that begins at the terminal
nodes and works backwards until all chance and decision
nodes have been evaluated. The solution specifies the optimum
decision at each decision node. The program allows two
procedures for performing the solution process: functions
and algorithm.
The Function option uses Excel functions provided
by the add-in to evaluate the decision nodes. The solution
is determined automatically by the program. This is often
useful for sensitivity analysis. A change is immediately
reflected in objective values and decisions.
The Algorithm option is called by clicking a button
on the worksheet. The solution is only obtained when the
button is clicked. This option is usually better during
the construction process of the model. |
Graphic Options |
The model structure and data are held in lists of nodes and
arcs that are placed on a worksheet. It is often useful,
however, to see a graphical representation of the model.
A button is placed on the data worksheet that when clicked
builds a graphical representation on a second worksheet.
The material placed on the graph depends on the buttons
checked in the model dialog. The graph for the example
is shown below.
The graph identifies the three types of nodes by color,
beige for decision, blue for chance and gray for terminal.
Within the decision node, we see the name, node value,
optimum value and optimum decision. Within the chance node
we see the name, node value, and expected value. A terminal
node only shows the name and node value. When the Include
Titles button is checked, titles appear to the left
of the numerical values. This makes the graphic larger,
so we have not chosen this option for the example.
The arcs connecting the nodes are show on the figure with
arrowheads indicating direction. The numbers above the
lines are the arc values, while the numbers below the lines
are arc probabilities. The optimum decisions are shown
with the red arcs. For a tree network, all the arcs appear
on the graphic, but for more general network structures,
some arcs may crossover the nodes. In this case it may
be better to leave the Show all links button unchecked.
With the Autoplace button checked, the program
selects the relative locations of the nodes on the graphic.
These are controlled by the Level and Depth columns of
the node display. The Level of a node indicates the placement
of the node from left to right. For example, node D1 is
at level 0, while node A is at level 4. The Depth of a
node indicates the placement of the node from top to bottom.
For example D1 is at depth 0, while the node labeled A,
B, E is at depth 5. The program does a pretty good job
of placement, however, the user might want to control the
placement manually by specifying the depth and level for
each node. |
|
| |
|
| |
|
|



