| Purpose for Utility Functions |
|
|
The decision analysis solution procedures compute the expected
value of the decision returns at each chance node. The optimum
solution selects decisions that maximize (or minimize) the expected
returns. In the presence of uncertain outcomes it may not be
true that a decision-maker has the goal of maximizing the expected
value of the cash return. For example consider a game that offers
a 50% chance of winning $1,000 and a 50% chance of winning $10,000.
This is a sure win situation, but the question is how much should
a player pay to play the game.
One answer would be that the opportunity would be worth the
expected value of the cash returns.
E(Return) = 0.5*1000 + 0.5*10000 = $5500.
If one could play this game over and over again,
the average gain per play would be the expected value. If the
game is played only once, however, there are only two possibilities.
The player will either lose $4,500 or gain $4,500. For many,
the pain of losing that much cash would be more than the pleasure
of gaining the same amount. The player concerned about the risk
of loss would act to avert the risk of playing. He might be
only be willing to pay a smaller amount than $5500.
One way to model different attitudes toward risk
is to use a utility function. Let x be the payoff associated
with a game, and let U(x) be the utility of x.
A utility function that models aversion to risk is the exponential
utility function. We let a be the minimum payoff for
some situation and b be the maximum payoff. The exponential
utility function is
U(x) = [1 - exp(-(x - a)/R)]/
[1 - exp(-(b - a)/R)]
R is a parameter of the model. We plot
the utility function for the example using a parameter value
of 10,000. The value of a and b are 1,000 and
10,000. Note that the utility function is 0 for a cash return
of $1,000, and it is 1 for a cash return of $10,000. Between
these values the function is concave. Risk aversion is characterized
by a concave utility function and risk seeking behavior is characterized
by a convex function. |
| |
|
Expected Utility |
| |
For the example game, we now replace
the returns with the utility values of the returns and compute
the expected value of the utility.
E(Utility) = 0.5*U(1000)
+ 0.5*U(10000) = 0.5*0 + 0.5*1 = 0.5
The inverse of the utility function is used to
compute the cash equivalent to the utility value. The inverse
of the exponential utility is
Inv(U(x)) = -ln{1 - U(x)*
[1 - exp(-(b - a)/R)]}*R + a
Values computed with the inverse utility function are called Certainty
Equivalents. For the expected utility of 0.5, the certainty
equivalent is $4,520. With this utility function, the player
will pay much less than the expected value of the game.
When utility functions are used, all expected values are computed
with utility values rather than cash values. The parameter R can
be varied to obtain different levels of concavity and correspondingly
different levels of risk aversion. |
Other Utility Functions |
| |
In addition to the exponential
utility function, the add-in allows three others. In each case R is
a parameter.
Power: U(x) =(x - a)^R/(b
- a)^R where 0 < R < 1.
(note that ^ raises the factor to a power)
Ln: U(x) =ln((x - a)/R + 1)/ln((b-
a)/R + 1) where R > 0.
Linear: (x - a)/(b - a)
The linear case is equivalent to using the expected
value of the cash flows. Using R > 1 for the power
function provides a convex utility function, representing risk
seeking behavior. |
Utility in Decision Analysis |
| |
We illustrate the use of utility
functions for decision analysis with an example for the add-in.
The example named Econ2 is defined on the dialog below. Five
buttons on the right allow the selection of a utility function.
Something other than None must be chosen, otherwise the utility
option cannot be changed by the Change Structure dialog. For
the example, we have chosen the Exponential option.
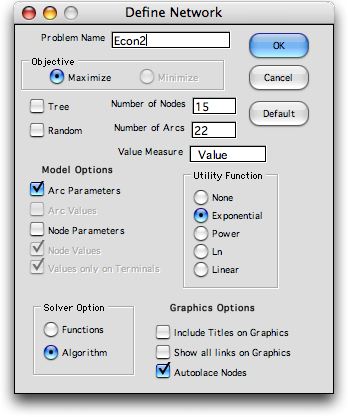
There are two restrictions on the model structure when using
utility functions. First, the model must be posed as a maximization.
Second, returns can only be specified for terminal nodes. Other
options are disabled when one of the utility buttons are clicked.
Econ2 has two other features of interest. The network is not
a tree structure as the number of arcs is greater than the
number of nodes. We also specify that arc parameters are to
be included and that the Algorithm is to be used to obtain
a solution. |
Utility Functions with the Add-in |
| |
The node structure for the example
is shown after the data has been entered and after the optimum
has been obtained. The parameters, utility function, the inverse
utility function and computed data associated with the utility
definition are shown in rows 1 through 4 starting at column
R. The cells colored yellow have formulas provided by the program.
The parameter value is in cell R2 and can be changed to vary
the convexity of the utility function.
Initially, cell R4 is set to the mean between the minimum
and maximum values, however, the cell may be changed to investigate
the utility for a specific cash value. The utility is computed
and shown in cell S4. The inverse utility function is in cell
T4. It computes the inverse of the value in S4, so it should
have the same value as R4. The minimum and maximum values in
cells S2 and T2 are computed with the User Defined Excel functions
MinIF and MaxIF. Cell U2 holds the factor that normalizes the
utility values between 0 and 1. It is the denominator of the
utility function as defined above. |
| |
|
| |
The node data is adjusted to accommodate
the utility function by adding the two new columns shown in
pink above. The Node Utility column holds the utility
function that computes the utilities of the terminal nodes.
The Certainty Equivalent column computes the cash equivalent
to the utility values in the Optimum Utility column.
The equations and algorithms that compute the optimum solution
for the decision tree are adjusted to use the utilities as
measures rather than cash values. Chance nodes compute the
expected value of utility, and decision nodes choose the arc
that maximizes expected utility.
The Optimum Arc column is colored green to indicate
that the computer fills in this column. When Algorithm is
chosen as the solution option, the column is originally empty.
Clicking on the Solve button initiates the solution algorithm
that fills the cells in the column that refer to decision nodes. |
Arc Data |
| |
The formulas in the last column of
the arc data are adjusted to compute the arc utility. Arc probabilities
for arcs leaving decision nodes are set to 0 and 1 during the
solution algorithm. For each decision node only one leaving arc
will have a unit probability, and that is the optimum arc. |
| |
|
| |
The example illustrates the use of
the Arc Parameters column. The probabilities for arcs leaving
the chance nodes are computed with Bayes' Rule elsewhere on the
worksheet. The parameters simplify the reference to the named
areas. The formulas in the relevant cells of the worksheet are
shown below. Again, we use the INDEX function to refer to the
named arrays of the Bayes' analysis. |
| |
|
The Update Utility Button |
| |
The user can enter his own utility
function and inverse utility function in cells S4 and T4. Care
must be taken to provide references as done for the built in
functions. The Update Utility button places copies the
contents of cell S4 into the Node Utility column of the node
display and the Inverse utility function into the Certainty Equivalent
column of the display. This is the only time the button must
be used. Otherwise the program will fill the two columns with
the utility function that has been specified. |
The Graphical Network |
| |
The figure below shows the graphical
display associated with the example. This model is not a tree
because the terminal nodes at the far right have several arcs
entering each one. It is inconvenient to show all the data on
the graphical network when there are multiple arcs entering a
node. Rather we indicate the arcs with the word Multiple.
Note also that the nodes leaving arc 5 are not shown. The phrase "4
others"
indicates that arcs exist, but are not shown. They actually
go to the terminal nodes in column R. If the "Show all
Links" option had been chosen, all the arcs would have
been drawn, but the graphic would be more confused. A complete
description of the network is found in the node and arc displays. |
|
| |
|



