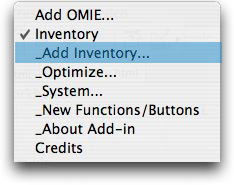 |
To create a model choose Add
Inventory from the menu. The dialog below is presented. |
Near the top of the dialog
we see the address of the worksheet cell where the top of
the inventory definition will be placed. The Name entered
here is used for naming ranges. The Time Interval defines
the interval used for all rates and time intervals. The Replications
box allows several inventories to be simultaneously
created.
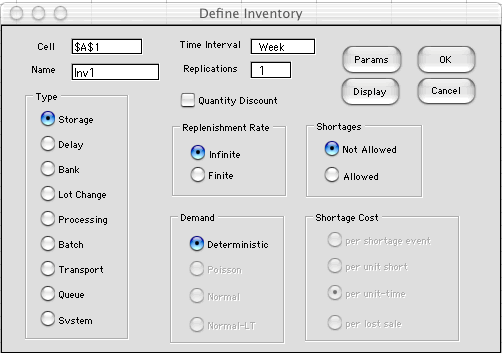
Buttons on the dialog determine the type of model to be created.
The Type buttons determine what kind of inventory is
to be modeled. The Storage inventories are discussed
on the majority of pages in this section of the site. The other
options are for WIP and are discussed on the Work-in-Progress
and Systems pages. The Replenishment Rate
buttons determine if the inventory is to be replenished
by a finite rate process or whether the entire inventory quantity
arrives instantaneously (at an infinite rate). The former case
is appropriate if a manufacturing process provides materials
to the inventory and the latter case is appropriate when a batch
delivery occurs.
Buttons under the Shortages label determine if shortages
are allowed and their effect on the system. We illustrate the
no shortages case here.
When the Quantity Discount button is checked and more
than one replication is specified, the add-in constructs a model
that determines the optimum when discounts are offered for larger
purchases.
The Demand box determines if the product is demanded
from the inventory at a deterministic rate or whether it is
governed by a probability distribution. We illustrate the deterministic
case here and will discuss the stochastic options later.
The Shortage Cost area specifies how shortages affect
the cost of the inventory. Since no shortages are allowed for
this example, the buttons are disabled.
The Params button presents a
new dialog, illustrated below. The dialog allows direct entry
of the parameters associated with the inventory model. The example
shows the default values. The boxes related to stochastic parameters
and shortages are not available because the current model is
deterministic and allows no shortages. Parameters entered with
this dialog are placed on the Excel worksheet. They may be changed
arbitrarily once the model is created, so it is really unnecessary
to set the parameters here.
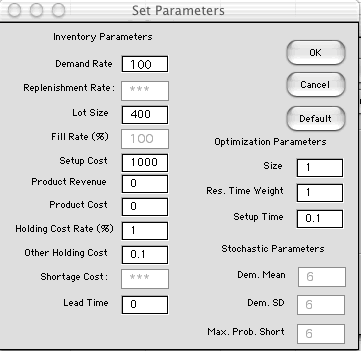
The Display button on the Inventory definition
dialog presents another dialog with buttons that determine which
results are presented on the worksheet. In some cases the student
may wish to show only a few. The boxes under Instance
will add worksheet rows that compute the items for design variables
specified by the student. Boxes under Optimum will
add rows that compute the optimum results.
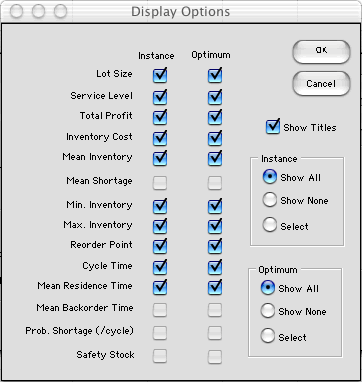
The figure below shows the entries placed
on the worksheet by the add-in. Although the display can appear
anywhere on the worksheet the example is placed in columns A
and B. The titles are in column A and the data and results are
in column B. Four kinds of information appear in the display.
They are separated by the double outlines.
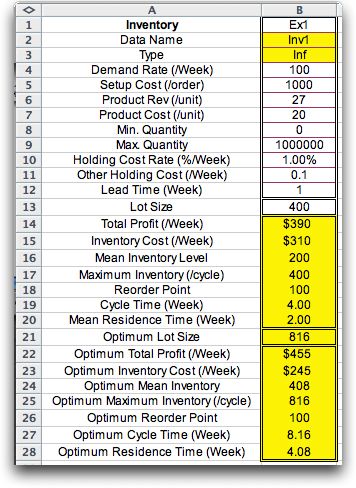
Parameters
The first part of the display holds the
parameters of the model. The number of rows used
depends on type of model. For the example the parameters
are in rows 1 through 12. The first entry is set
by the user to identify the inventory. The other
parameters may be changed except the Data Name
and Type. The data name is used to name
cells on the worksheet. The type is used by the
program and should not be changed. All numeric parameters
are to be nonnegative. |
Instance Variables
For the example there is only instance variable the
lot size in cell B13. For models involving shortages
we also specify the fill rate. For stochastic models
there is an entry for the reorder point. |
Instance Results
These are all computed by functions provided by the
add-in. Cells B14 through B29 are colored yellow to
indicate that their contents should not be changed.
The cells hold functions that depend on the parameters
and the instance variables. Changing the instance
variables causes the formula results to change. |
Optimum Results
These are computed in cells B22 though B28. Again,
the yellow color indicates that the cells contain
formulas and should not be changed. The optimum results
depend on the parameters. Changing the parameters
will result in new optimum results. |
|
On this and the following pages, we consider the several models
that are available and explain the meaning of the parameters
and results for each model. |



