|
|
 |
Project
Management |
 |
-
Activity Data |
| |
|
|
To apply mathematical techniques to the
situation, the problem must be described in more formal
terms. To create a model in an Excel workbook, select
the New Problem command from the menu.
The dialog below is presented. Note that the time
measure was inadvertently entered as days rather than
hours. This makes the time unit on the illustration
graphs wrong in this respect. Rather than try to correct
all of the many figures, we use the day measure through
the Resources page. On the Cash Flow page
we return to the hour measure. |
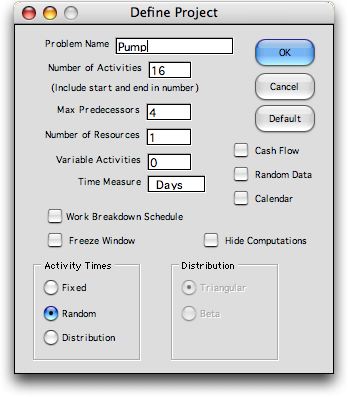
The Problem Name is used to name the
worksheet and a number of ranges on the worksheet, so it must
be a legitimate Excel name. The name must contain no spaces
or punctuation and begin with a letter. The Number of Activities is
the number of tasks comprising the project. Fourteen
activities describe the project, but we add two more for the Start and Finish activities.
The Max Predecessors is the maximum number of predecessor
activities for any activity in the project. Although the example
requires only 2, we enter 4 to accommodate later changes.
The numbers of persons available to perform the
activities of the project is a resource for the example.
In general there may be several resources with each activity
using a specified amount of each resource. The Number of
Resources is entered into the appropriate field of the
dialog. The Variable Activities field holds the number
of activities that have variable time requirements. We describe
this feature on a later page.The Time
Measure is hours for the example.
Click the Random Data checkbox to
generate a random problem. This is handy for experimentation.
Click the Work Breakdown Schedule checkbox to describe
the problem with a Work Breakdown Schedule (WBS).
The WBS provides levels for the activities so they
may be ordered with a hierarchical structure. This structure
is described with regard to capital budgeting with the Estimate add-in.
The levels option also allows the activities to be sorted based
on the level designations.
The Activity Times frame allows times
to be specified as fixed quantities (Fixed), represented
by three estimates (Random) or described by probability
distributions (Distribution) by clicking the appropriate
button. We use Random times for the example and illustrate
the distribution option later.
hen checked the Hide Computations checkbox
hides the columns that hold intermediate information useful
for the student, but not immediately necessary for applications.
When selected, the Freeze Window option splits the
screen so that titles remain fixed while the user scrolls to
various parts of the window. This is especially useful for
larger problems.
The Calendar options relates project
times to calendar dates. We illustrate this on a later page.
The Number of Activities and number
of Variable Activities can be changed after the form
has been constructed. A calendar can also be added later. All
other items on this dialog cannot be changed. Of course it
is easy to create a new problem with different parameters. |
Worksheet |
| |
The add-in creates a
new worksheet with a form for entering data. The figure below
shows the worksheet and part of the empty form for the example.
The two buttons at the top Solve the problem and Change the
set of activities. Cell S2 holds the due date for the project.
The default value of 100 may be changed as indicated by the white
field with a maroon border. |
|
| |
After the problem is solved Column C will indicate the critical
activities. The yellow color indicates that the column contains
formulas that should not be changed by the user. Columns
D and E describe the activities. The first and last activities
are Start and End.
Every project will have these. The default names
for the remaining activities are capital letters. After the
first 26 single letters, multiple letters are used such
as AA, BB, etc. The names can be changed to more descriptive
words, however, the names should be short words or phrases.
Names can include blanks and punctuation. The descriptions
are short phrases relating the activities to the tasks of
the problem statement. Columns are provided for the activity
predecessors, the colors to be used for the Gantt charts,
resource requirements, and time estimates. The time column
is computed by formulas for the example. Cell I30 is computed
when the Solve button is clicked. It holds the
number of predecessors. Columns O through
Q hold computations and are hidden for this discussion.
The colors used in column J are from the 56 fixed colors in
earlier versions of Excel. Excel 2010 has a considerably
larger pallet of colors. The colors in column J may be changed
by the user, but only colors in the set of 56 will be reproduced
correctly on the Gantt chart. The example shows a slightly
different sequence of colors than the current version of
the project add-in.
The figure below
shows the data for the example problem. On the following
pages we often hide columns to focus on the various discussion
points.
|
|
|
Precedence and Resource Data |
| |
An important
aspect of scheduling is that an activity cannot begin before
all its predecessor activities are complete. Columns F and
G are available to enter this data for the example as shown
in the figure above. We have hidden columns H and I because
they are not used since there are only two predecessors. Predecessors
are indicated by name. Thus we see a predecessor for activity
D (Cure Slab) is activity A (Pour Slab). The names in the predecessor range
must be exactly the same as those in the name column.
It is unnecessary to indicate predecessors for the End
activity or to indicate that the Start activity is
a predecessor for other activities.
Next to the precedence columns, columns are provided
to enter colors for the gantt chart (J), the resource requirements
(K) and time data for each activity (L, M and N). For the example,
we have a single resource column to hold the crew sizes for
the activities. The name of the resource is entered just above
the column (K13). This name is used to identify the resource
on the Schedule page of
the workbook. |
Time Data |
| |
For the Fixed Time
option, only a single data column is provided for the
activity time. This is the case for the CPM model.
The PERT model assumes that activity times are random variables.
For the Random Time option, three data columns, L
through N, and four computed columns, O through R, are used
as illustrated for the example. Cells for data are white with
maroon borders and cells with formulas are yellow. The contents
of yellow cells are created by the add-in and should not be
changed. The columns representing time estimates are shown
below for the example. Columns O through P hold the statistical
measures for the distributions. Column R holds point estimates
for the activity times. Here the point estimate for an activity
is the mean of its distribution.
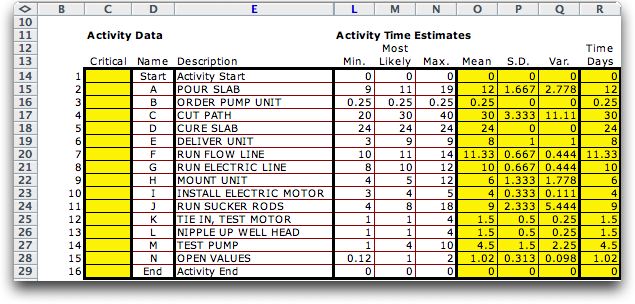
The traditional PERT model describes a probability distribution
for an activity time with three parameters. This is convenient
for those unfamiliar with more complex representations of probability
distributions. The parameters are the minimum time (a
in the formulas below), the most likely time (m) and
the maximum time (b). Although these parameters are
appropriate for the triangular distribution and Beta distribution,
the moments computed below are not accurate for either form.
The values of a, m and b are placed
in columns L, M and N.
The analysis uses the Mean, Standard Deviation
and Variance values of the activity time distributions.
These values are computed with the empirical formulas below:
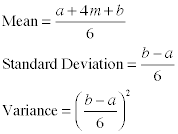
The computations are preformed in columns O, P
and Q.
The analysis uses the mean values
for activity time estimates, so these values are repeated
in column R. This time is used for the critical path analysis.
To find the Critical Path for this problem, click
the Solve
button at the top of the worksheet. The critical path
is discussed on the next page.
The add-in also allows the model to use explicit
probability distributions by
specifying the Triangular or Beta distribution
on the problem dialog. |
Change |
| |
Clicking the Change button
at the top of the page allows a variety of model features to
be changed. The Change dialog is below. Selecting the Add
Activities button, inserts new activities into the model.
Activities cannot be added before the Start activity,
but any number of activities can be inserted at any other position.
For the example we choose to insert a new activity before the
activity indexed 2.
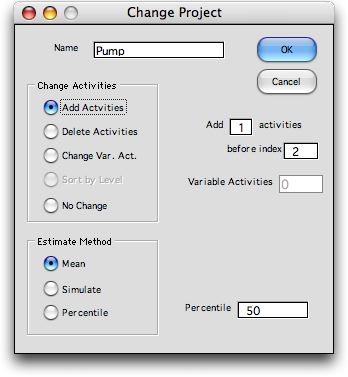
Notice the new activity is named with the letter
O. The indices are readjusted to accommodate the new activity. |
| |
|
| |
To illustrate the Delete option,
we choose to delete the activity just added.
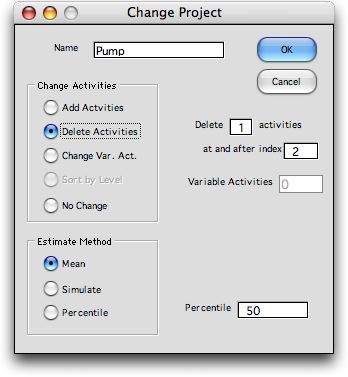
The worksheet returns to the original model.
The Start and End activities may not be deleted. |
| |
|
| |
The option is for
changing the number of
variable activities discussed on
a later page.
The change option for the Estimate Method relates
to problems that have defined distributions for activity times.
The No Change option is the default selection.
After any change in the model, the formulas determining the
early and late times must be regenerated. This is done by clicking
the Solve button at the top of the worksheet. |
| |
|
|



